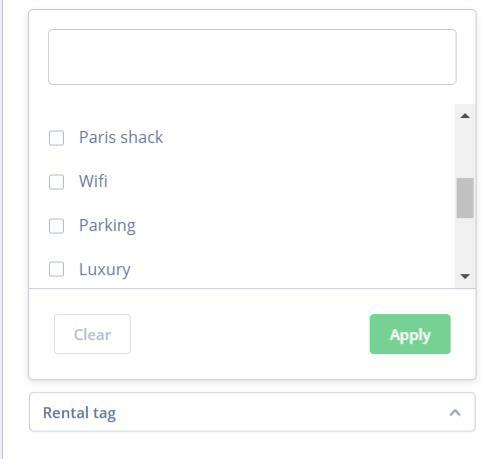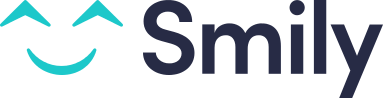Communication with your guests
Our tool allows you to communicate with your guests easily!
Centralised inbox
Thanks to our centralised inbox, there is no need to go onto each individual platform to reply to your customers. You can read and reply to all of the messages that you have received directly from the messenger that is integrated into Smily (you will receive a notification to your email address to alert you as soon as you have a new message).
You can also add private notes into your conversations and save message templates :
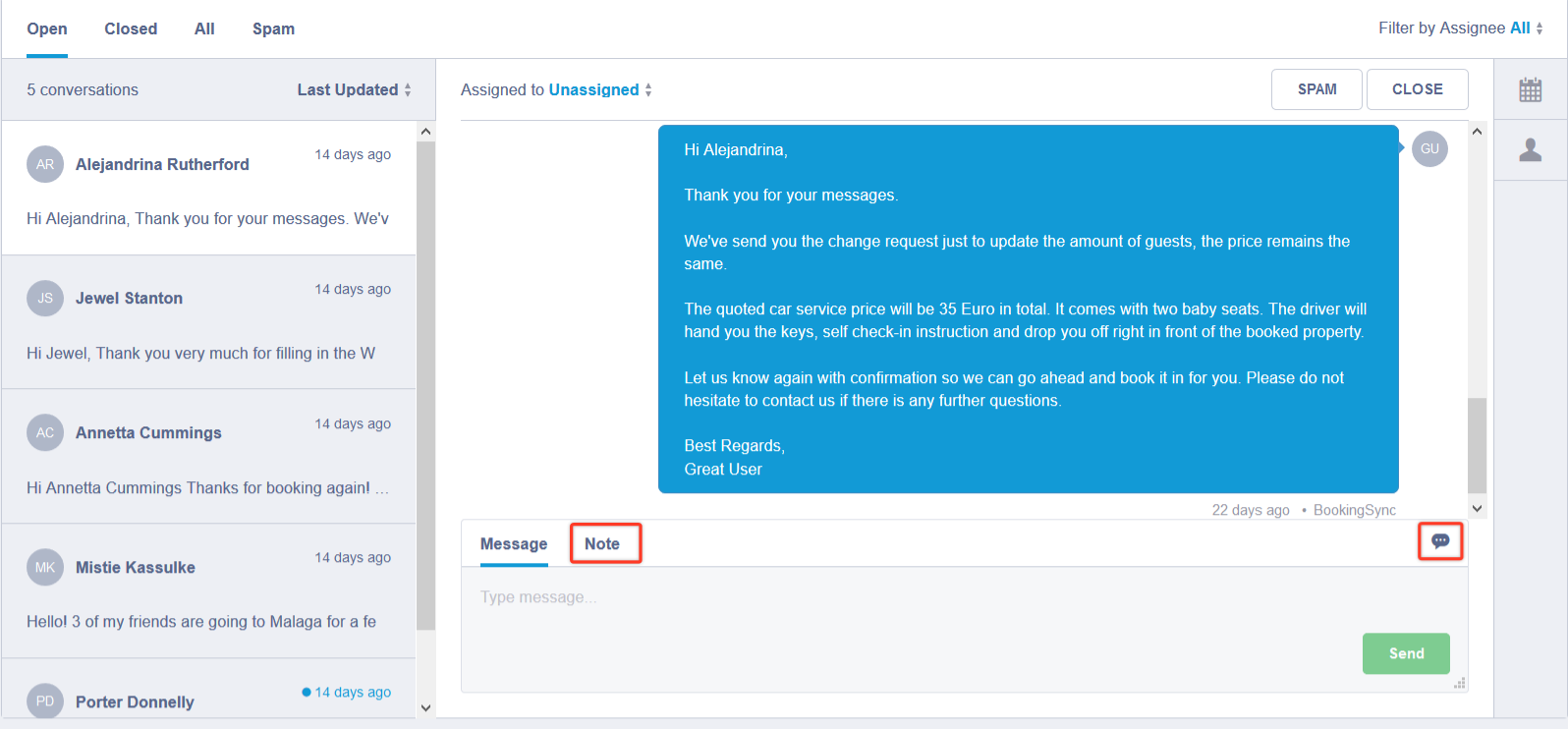
The inbox is made up of 4 main views:
- Open
- Closed
- All
- Spam
You can change the status of a message by clicking on the CLOSE/OPEN or SPAM button in the top right of the thread.
Please note that when you change the status of a message, the change only comes into effect after refreshing the page.
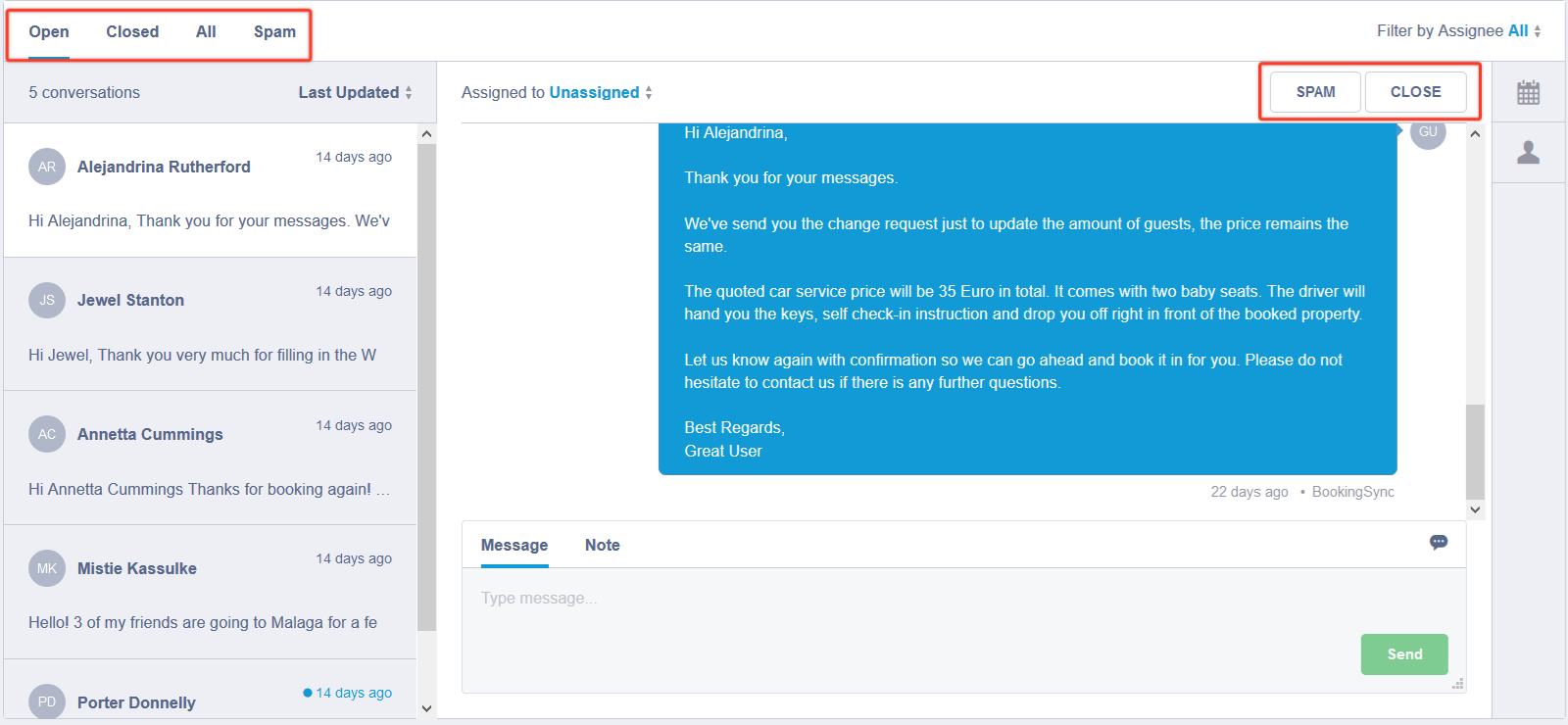
You can also access bookings and information about the client by clicking on the corresponding icons in the top right corner or the thread:
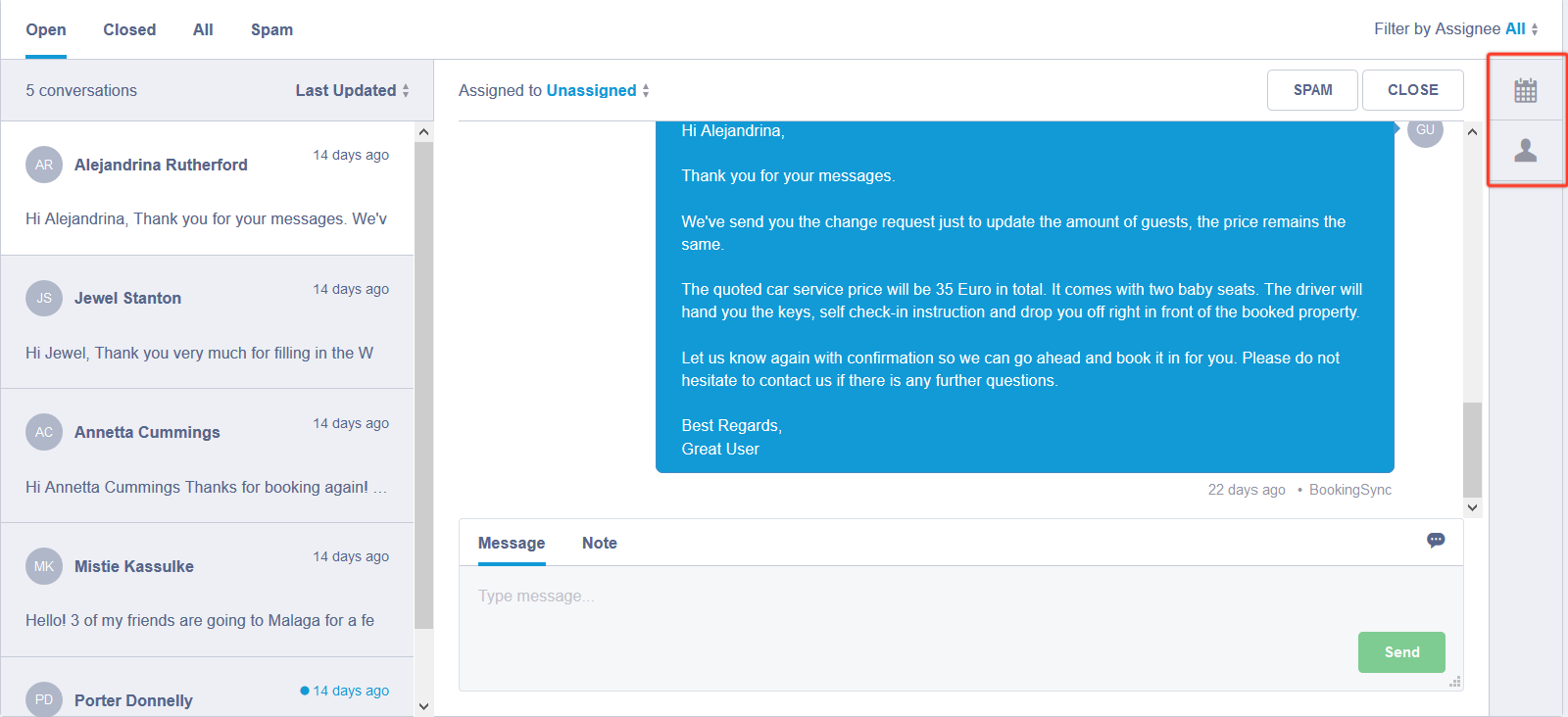
You have the ability to assign messages to any user in your account and to filter your messages by assignee.
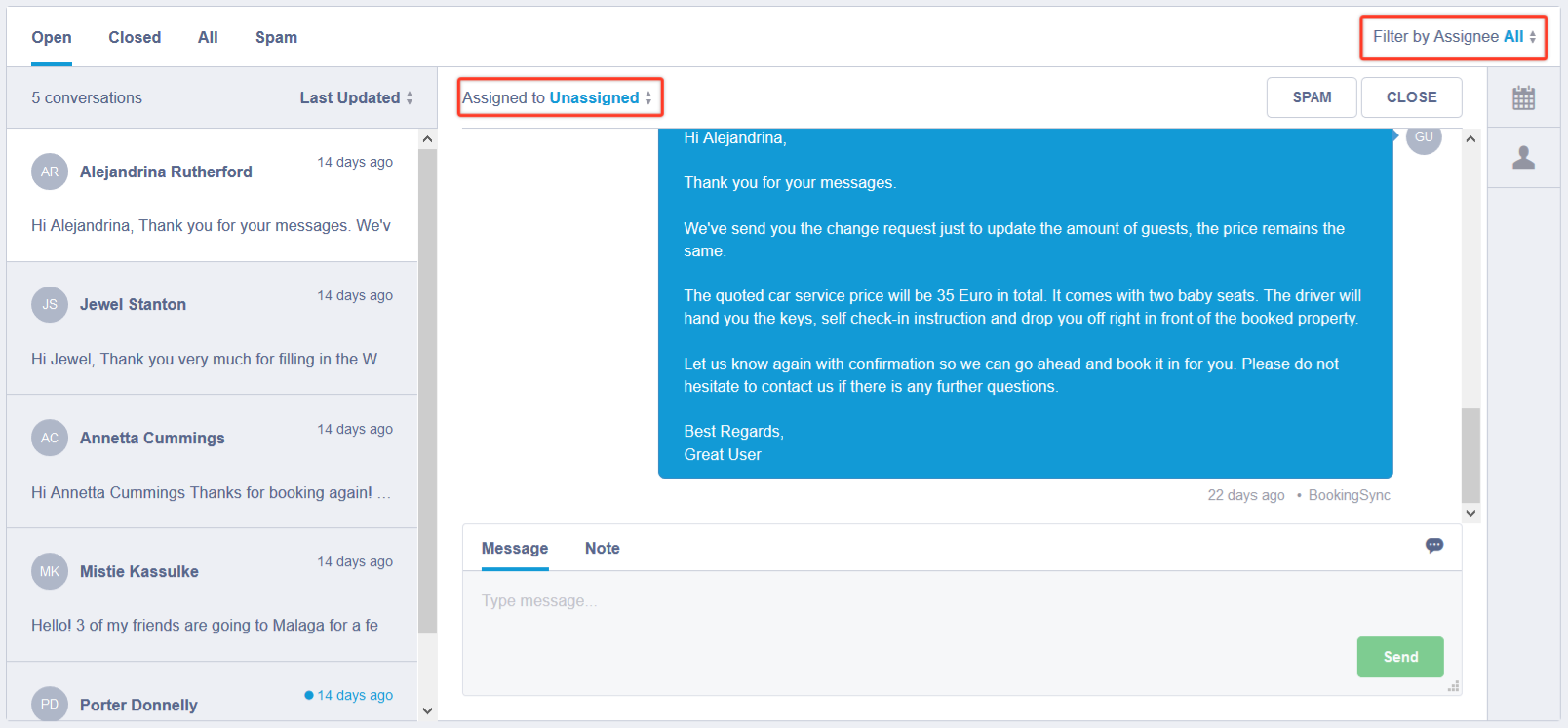
Notifications for your guests:
In order to save you time, our system will automatically send these standard notifications to your guests!
- Booking confirmation
- Rental contract
- Payment reminders (deposit and balance) if not paid on time
- Confirmation of payment
- Notification in the case of a cancellation
- Check-in information: address, check-in time, information specified in the "arrival instructions" (1 week before the arrival of the guest or at the same time as the contract if the check-in within a week of the booking being made)
- Check-out information: check-out time, information specified in the "check-out instructions" (1 day before departure)
- Request and reminder to leave a review
You will also receive all of the information that you need from us (directly to your email address)!
- Booking requests
- Booking confirmations
- Confirmation of payment
- Notification of late payment (deposit and balance)
- Notification if a review is left or not made
You also have the possibility to start new conversations with your guests directly through the Smily inbox.
In order to start a new communication, please go to your Smily account under the inbox section and follow the steps below:
- Click on “New Conversation” - in the top right corne
- Select the guest you would like to send a message to - in the “to” selector
- Enter your message subject - in the “subject” selector
- Write the content of the message - in the dedicated text area “Start writing here…”
- If needed you can add an attachment by clicking on the paperclip or use a saved reply by clicking on the speech bubble
- Once you are ready to send your message click on “Send” - in the top right corner
- Your message will be visible in the inbo
What happens if the guest replies to the message sent via the inbox?
Your guests can easily reply to the message you sent via the Smily inbox by clicking on “reply” in their current emailing system. The answer will be visible in the inbox on your Smily account and you will be able to continue the conversation.
What kind of attachments can I use?
Please note that when you initiate a conversation via the Smily inbox (as described above) you can use png, jpg, and pdf formats.
If you reply to an incoming message sent via Airbnb you can only use png and jpg formats.
Filter conversations
You can filter the conversations in the Inbox with the following options:
- Conversation status
- Assignee
- Guest
- Booking stage
- Source of booking
- Booking status
- Rental
- Booking tag
- Rental tag
Here are the details of the function for each filters:
Conversation status
Allows you to filter conversations by status
- All (Default)
- Unread
- Read
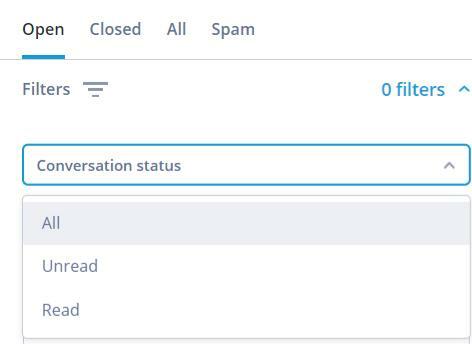
Assignee
Here you can filter conversations based on the member of your team which have been assigned specific conversations:
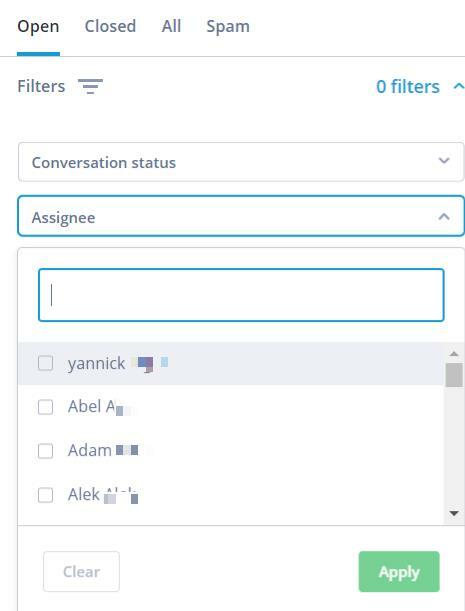
Guest
Here you can scroll down or type in to find a conversation with a specific guest :

Booking stage
Allows you to filter conversations by the stage of the booking with the following options
- All (Default)
- Past bookings
- Check-ins today
- On-going bookings
- Check-out for the day
- Upcoming bookings
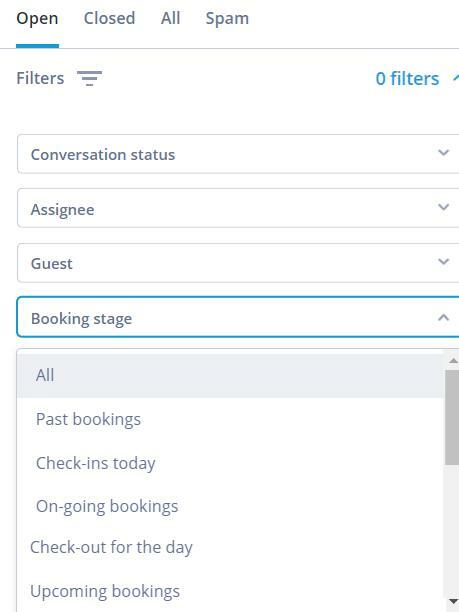
Source of booking
Allows you to select conversations based on the source of the bookings
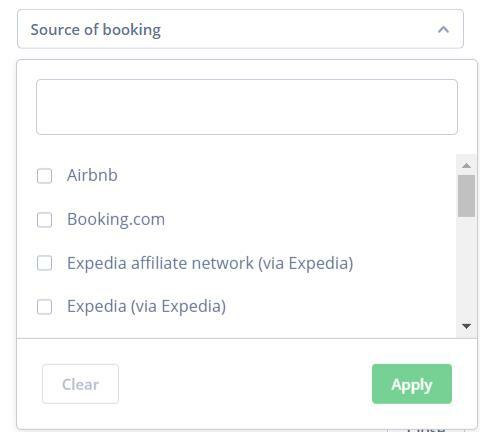
Booking status
Allows you to filter conversations by booking status with the following options
- Confirmed
- Tentative
- Unavailable (blocked dates)
- Canceled
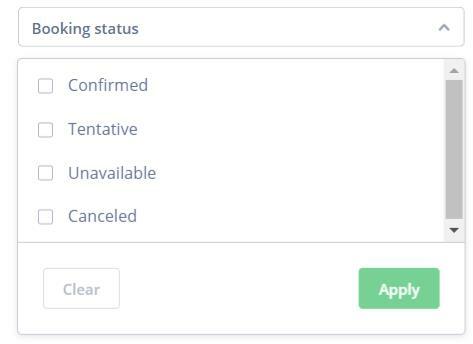
Rental
Allows you to select conversations per rental, you can also type in the rental.
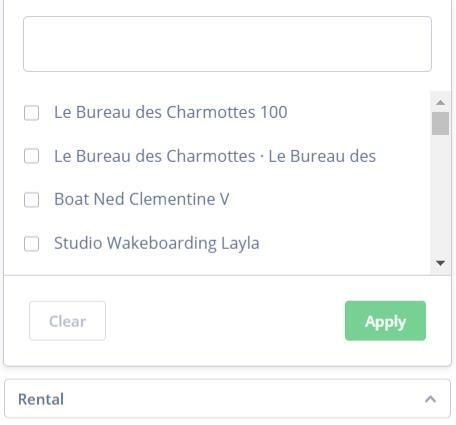
Booking tag
Allows you to filter by booking tag
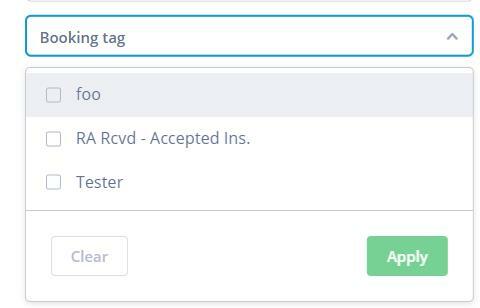
Rental tag
Allows you to filter by rental tag