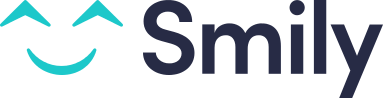Synchroniser mon calendrier avec iCal
Dans cet article
- Exporter le calendrier Smily dans iCal
- Synchroniser votre calendrier avec un portail
- Synchroniser votre calendrier avec votre "Google Calendar"
- Synchroniser votre calendrier avec votre calendrier iOS (Mac)
- Synchroniser votre calendrier avec votre application de calendrier iOS (iPhones, iPads et iPods Touch)
Exporter le calendrier Smily dans iCal
Etape 1
Rendez-vous dans la section des Réservations et cliquez sur l’icône de la vue Calendrier.
Etape 2
Cliquez sur le bouton Partager en bas à droite.
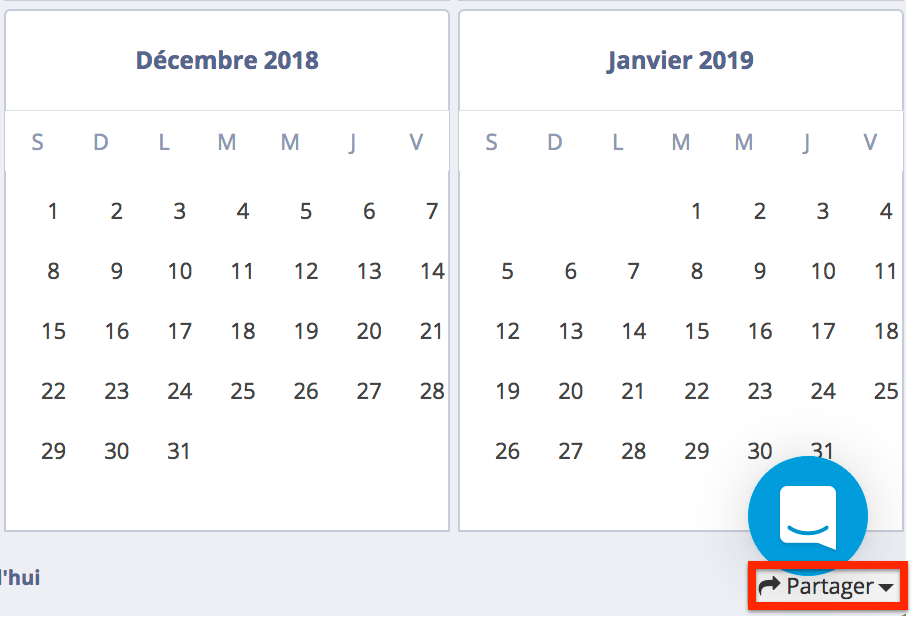
Etape 3
Faites défiler la page jusqu’au lien et copiez-le.

Etape 4 (optionnel)
Collez le lien iCal dans votre navigateur afin de télécharger le fichier sur votre ordinateur.
Connecter à un portail
Notez que Smily connecte automatiquement votre propriété à plus de 1000 portails partenaires. Nous vous recommandons de ne pas connecter votre propriété vous-même aux portails.
Si aucune application ne permet de connecter Smily au canal de votre choix, vous pouvez utiliser iCal pour synchroniser votre calendrier DEPUIS Smily VERS le portail.
Notez que cette connexion est unilatérale et n’est pas instantanée. La synchronisation complète peut mettre jusqu’à 6 heures. Les options ne sont pas synchronisées avec la synchronisation iCal.
Concernant les portails connectés via iCal, nous vous recommandons fortement de ne pas utiliser la réservation instantanée, afin d’éviter tout risque de double réservation.
Synchroniser votre calendrier avec votre "Google Calendar"
Source https://support.google.com/calendar/answer/37118?hl=en
Après avoir exporté vos événements, vous pouvez les importer dans Google Calendar.
- Ouvrez Google Calendar sur votre ordinateur. Note : vous ne pouvez importer que depuis un ordinateur, pas depuis un téléphone ou une tablette.
- En haut à droite, cliquez sur Paramètres
- Ouvrez l’onglet Calendriers.
- Cliquez sur Importer les calendriers, entre les sections “Mes calendriers” et “Autres calendriers”.
- Cliquez sur Choisir un fichier et sélectionnez le fichier exporté. Celui-ci devrait terminer par "ics" ou "csv".
- Sélectionnez le calendrier auquel ajouter les événements importés. Par défaut, ceux-ci seront importés vers votre premier calendrier.
- Cliquez sur Importer.
Si vous utilisez un fichier ZIP, retrouvez-le sur votre ordinateur et ouvrez-le. Les fichiers ICS correspondent à chaque calendrier. Extrayez chaque fichier du ZIP et importez chaque fichier ICS individuellement.
Note : il est possible que les événements récurrents n’apparaissent pas si vous les importez depuis un fichier CSV, mais seront indiqués dans votre calendrier sous la forme d’événements uniques.
Les options ne sont pas synchronisées avec la synchronisation iCal.
Synchroniser votre calendrier avec votre calendrier iOS (Mac)
Source https://support.apple.com/kb/PH11523
Afin de souscrire à un calendrier depuis un lien sur internet ou un email, cliquez sur le lien. Si vous cliquez sur le lien, vous pouvez passer à l’étape 2 directement où l’URL du calendrier est automatiquement entrée.
- Sélectionnez Fichier > Nouvelle souscription au calendrier
- Entrez l’adresse URL du calendrier puis cliquez sur Souscrire.
- Nommez le calendrier dans le champ Nom puis cliquez sur la fenêtre pop up qui apparaît et sélectionnez une couleur.
- Cliquez sur le menu pop up Localisation puis sélectionnez un compte pour la souscription.
- Si vous choisissez votre compte iCloud, le calendrier sera disponible sur tous les ordinateurs et appareils connectés à iCloud.
- En sélectionnant Sur Mon Mac, le calendrier est sauvegardé sur votre ordinateur.
- Pour obtenir les pièces jointes ou alertes des événements de votre calendrier, désélectionnez les critères correspondants.
- Cliquez sur le menu pop up d’auto-actualisation, puis déterminez la fréquence de mise à jour du calendrier.
- Pour que les alertes n’apparaissent pas sur ce calendrier, sélectionnez Ignorer les alertes.
- Cliquez sur OK.
- Pour tout changement ultérieur, cliquez sur le nom du calendrier puis Editer > Informations.
Les options ne sont pas synchronisées avec la synchronisation iCal.
Synchroniser votre calendrier avec votre application de calendrier iOS (iPhones, iPads et iPods Touch)
Après avoir exporté votre calendrier Smily dans iCal, vous pouvez vous y abonner depuis l’application calendrier iOs pour des mises-à-jour régulières.
- Sur votre appareil, rendez-vous dans Paramètres > Calendriers
- Sélectionnez Ajouter un compte
- Cliquez sur Autre
- Rendez-vous dans Ajouter un calendrier abonné
- Collez le lien iCal et allez dans Suivant
- Sauvegardez
Les options ne sont pas synchronisées avec la synchronisation iCal.